Notionを使ってChatGPT無料版で作ったタスク管理を効率化しませんか?この投稿では、初心者でも簡単に実践できるタスク管理の方法を分かりやすく、丁寧に紹介します。
Notionとは?
Notionは、ノート・タスク管理・データベースなど、さまざまな情報を一元管理できるオールインワンのツールです。自由度が高く、文章を書く、表を作る、カレンダーで予定を管理するなど、自分の使いやすい形にカスタマイズできるのが大きな特徴です。
タスク管理をなぜNotionを使うのか?
日々のタスクやプロジェクト管理にNotionを使うメリットは、「視覚的にわかりやすく、柔軟に管理できること」です。特に、カレンダーやボード(看板)ビューは、進捗が一目で把握できるため、感覚的に操作しやすく、習慣化にもつながりやすいという点が魅力です。
Notionのタスク管理機能の紹介
カレンダービューの使い方
Notionでは、データベースの表示形式を「カレンダー」に切り替えることで、予定やタスクを日付ベースで管理することができます。カレンダーに直接タスクをドラッグ&ドロップで動かせるため、柔軟な調整が可能です。
タスクに日付を設定する方法
タスクを入力したあと、日付プロパティを追加することで「今日やること」「今週中に終わらせたいこと」などを具体的に可視化できます。日付が決まっているだけでも、タスクの優先順位をつけやすくなりますし、全体のスケジュール感もつかめます。
タスク管理の具体的な運用方法
タスクの詳細設定
タスクには「名前」「期限」「優先度」「ステータス」などのプロパティを設定することで、より実践的なタスク管理ができます。例えば、「優先度」には「高・中・低」などの選択肢を用意し、「ステータス」には「未着手・進行中・完了」などを設定すると、進捗管理が明確になります。
複数のビューで管理する方法
同じデータベースでも、「リストビュー」「ボードビュー」「カレンダービュー」など、複数の形式でタスクを確認できます。たとえば、ボードビューでは進捗をカードとして横に並べて管理でき、より視覚的に全体像を把握しやすくなります。
操作説明の前に:Notionは人によって表示が違う?
Notionはとても柔軟なツールなので、「最初の画面」や「見え方」が人によって少し違うことがあります。特に以下のような点で違いが出やすいです
✅ テンプレートを使っているかどうか
テンプレートから始めた場合は、あらかじめフィルター(完了したタスクを非表示など)が設定されていることがあります。
✅ 表示言語が英語か日本語か
使っているNotionが英語のままだと、「プロパティ」や「ステータス」などの項目名も英語表示になります。
(この記事では日本語表示で進めますが、英語でも画面の配置はほぼ同じです)
✅ Notionのアップデート状況
Notionは頻繁にアップデートされているので、古い記事やテンプレートから始めた場合、仕様が少し異なることがあります。
実際の画面を使って解説
Notionはこちらから https://www.notion.com/ja
実際に、私が使っているNotionのタスク管理の画面がこちらです。
早速、タスク管理表を作っていきます。
ここでの最終目標は、下のような画面を作ります。
あなたのタスクが決まっていたら、その項目を入れていってください。
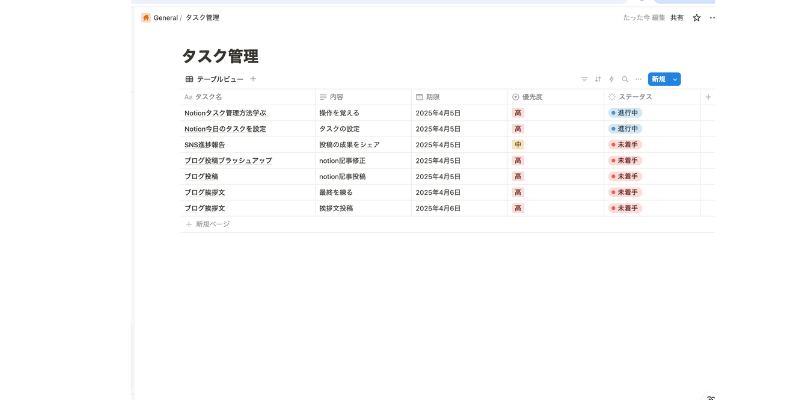
データベースを作る
Notion画面で新しいページを作る。
「新規ページを追加」を選ぶ。
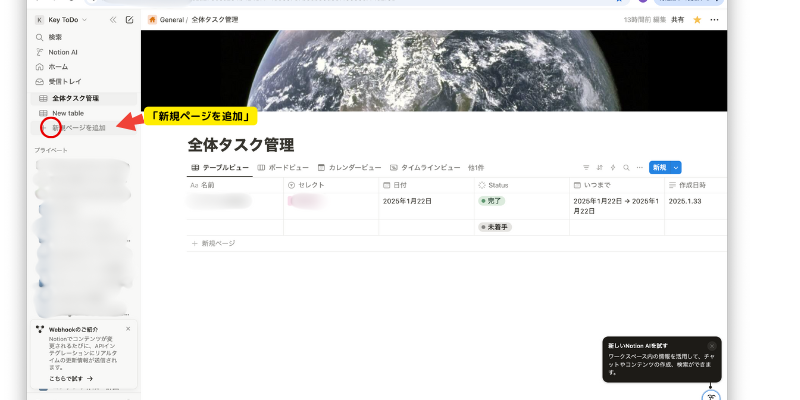
「空のデータベース」を選ぶ。
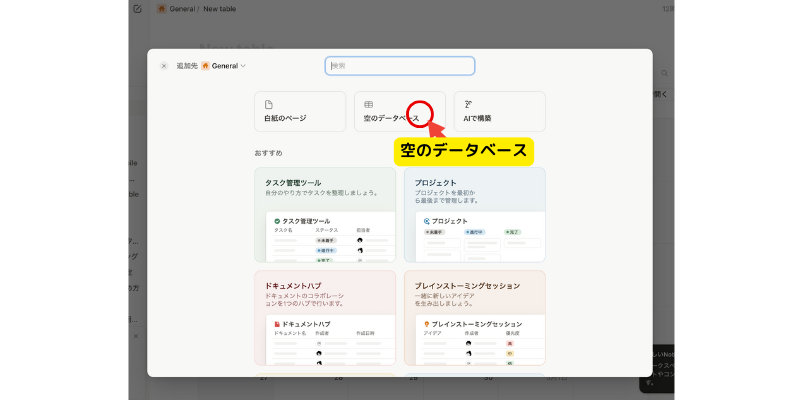
タイトルを入力。
表の一番上の列の+をクリック。
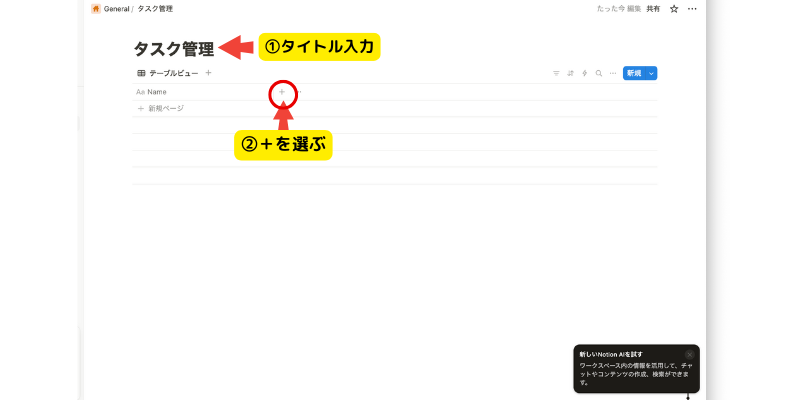
画面右にプロパティを編集の
枠内に「内容」と入力。Nameの行に「内容」が入る。

「内容」の横 +をクリック。
① 画面右横 プロパティ編集「日付」をクリック。
② 枠内に「期限」と入力。
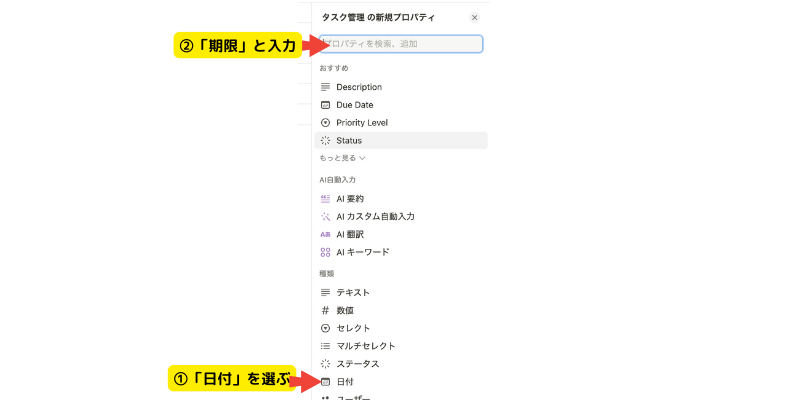
「期限」の横 +をクリック。
① 画面右横 プロパティ編集「セレクト」をクリック。
② 枠内に「優先度」と入力。
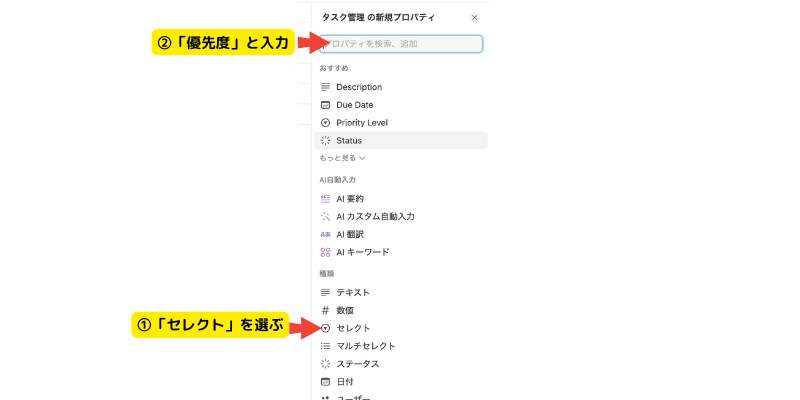
優先順位の高・中・低 の値を作る
①「オプション」を選ぶ
② 枠内に「高」と入力
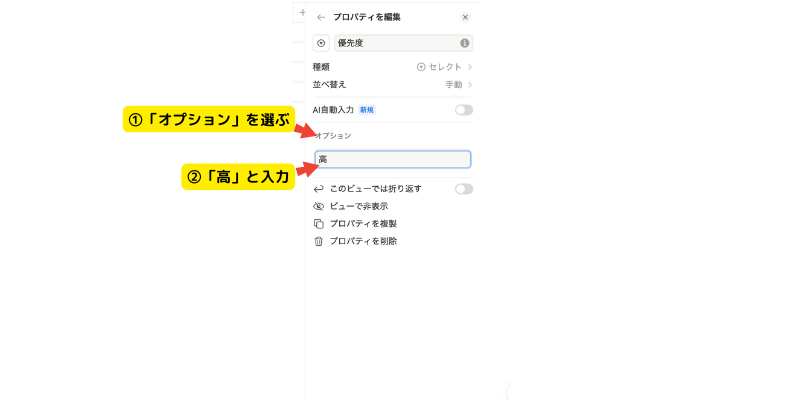
「高」の値が追加される。
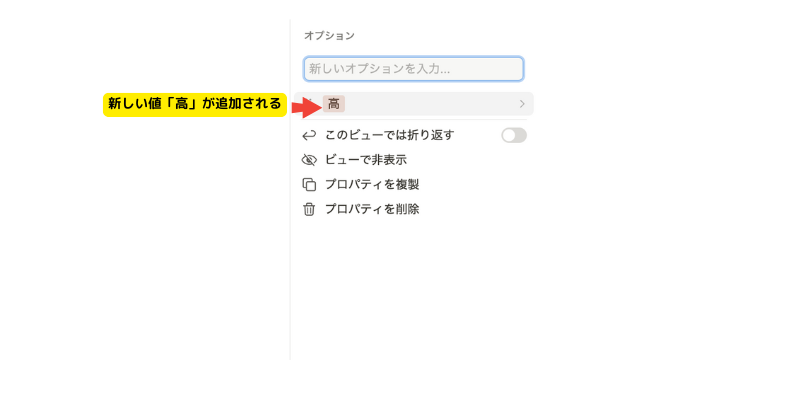
同様に枠内に「中」「低」を入力。
「高」「中」「低」の値の設定完了。
色を変更する場合は、各値をクリック。
好みの色を選択。
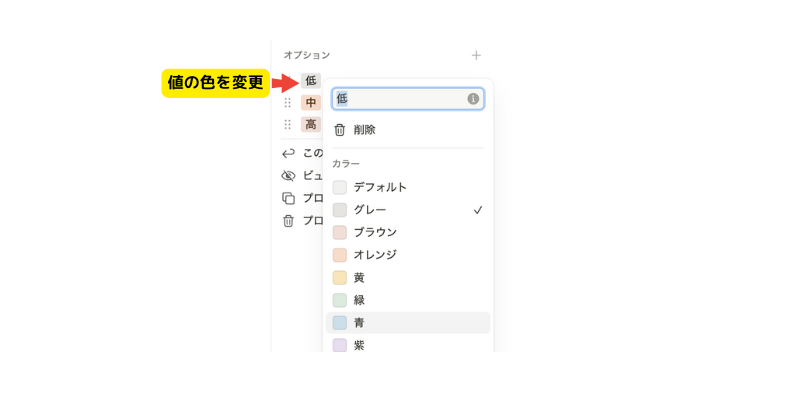
「優先度」の横 +をクリック。
① 画面右横 プロパティ編集「ステータス」をクリック。
② 枠内に「ステータス」と入力。
ステータスには、すでに「未着手」「進行中」「完了」の値が入っています。
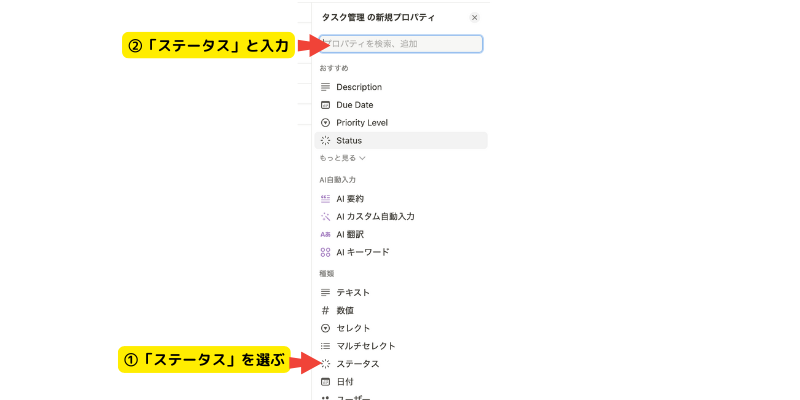
行始めの「name」をクリック。
画面左、プロパティの編集
枠内に「タスク名」と入力。
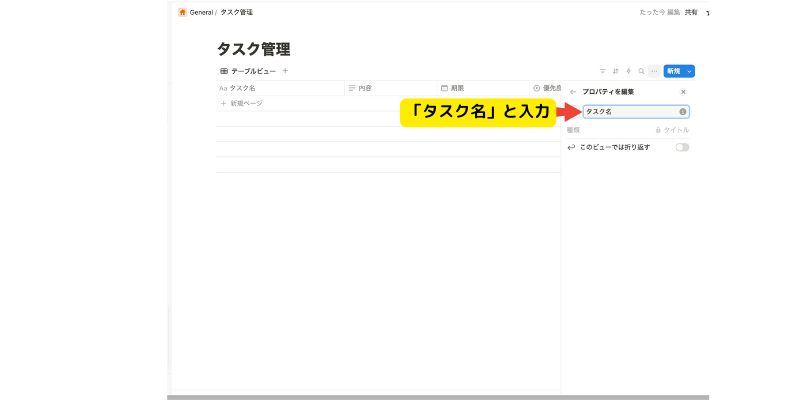
タスクを入力して表を完成させる
二段目にタスクを入力していく。
「タスク名」下のセルに「Notrionタスク管理方法学ぶ」と入力。
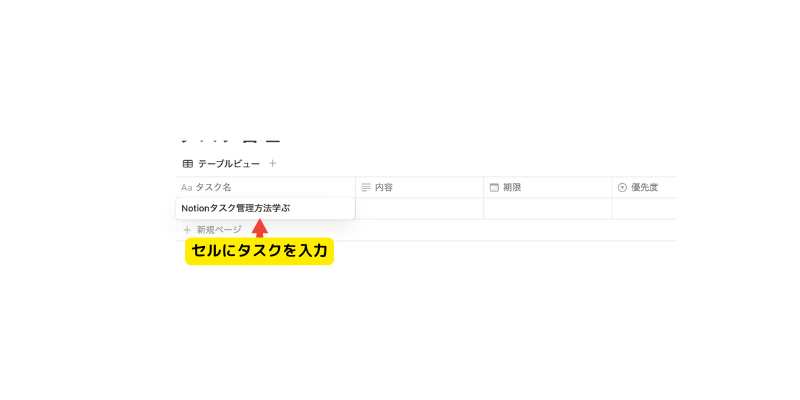
「内容」下のセルに「操作を覚える」と入力。
「日付」下のセルをクリックするとカレンダーが出てくるので、
日付を選ぶ。
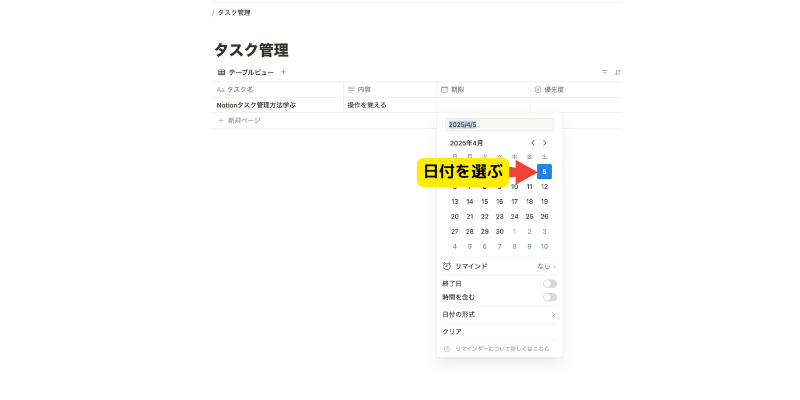
「優先度」下のセルをクリックすると値が出てくるので、
入力中のタスクの優先度をクリック。
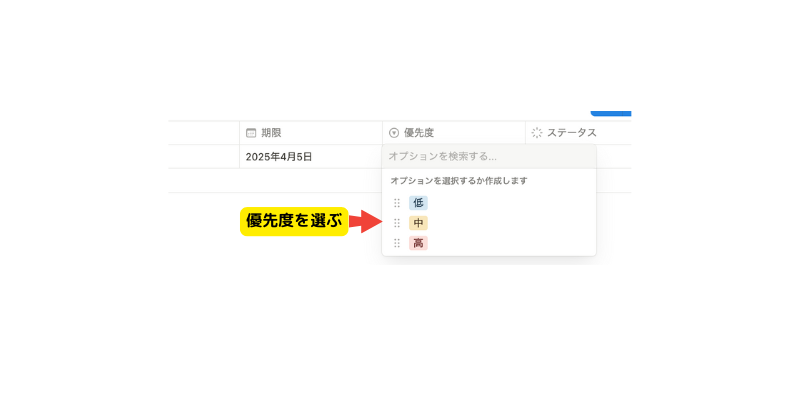
「ステータス」下のセルをクリックするとステータスの値が出てくるので
入力中のタスクのステータスをクリック。
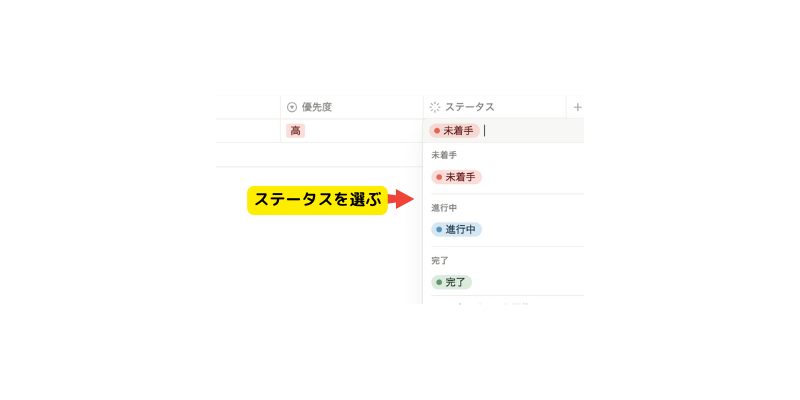
これで、1行目完成。
引き続き、他のタスクを次の行に同じように入力。
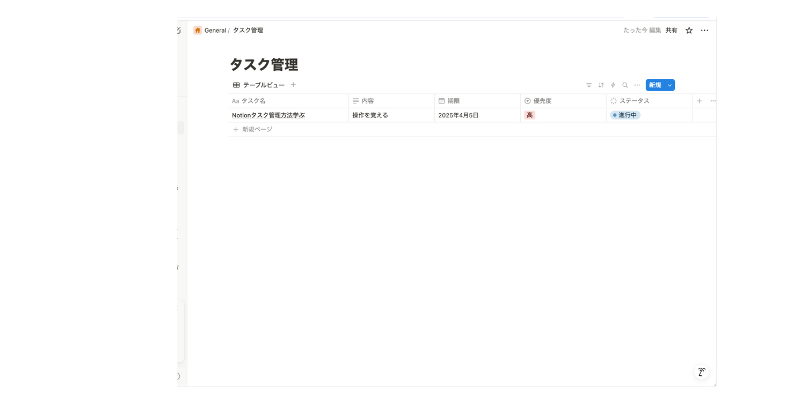
タスクが全て入力された。
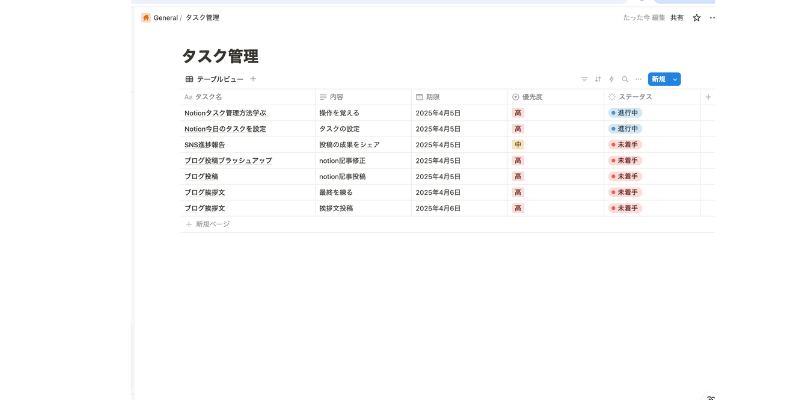
ビューを切り替えて、タスク管理をカレンダーで見てみる:カレンダー・リストビュー
タスク名上、「テーブルビュー」横+をクリック。
いろんな種類のビューが選べる。
今回は「リストビュー」、「カレンダービュー」を設定する。
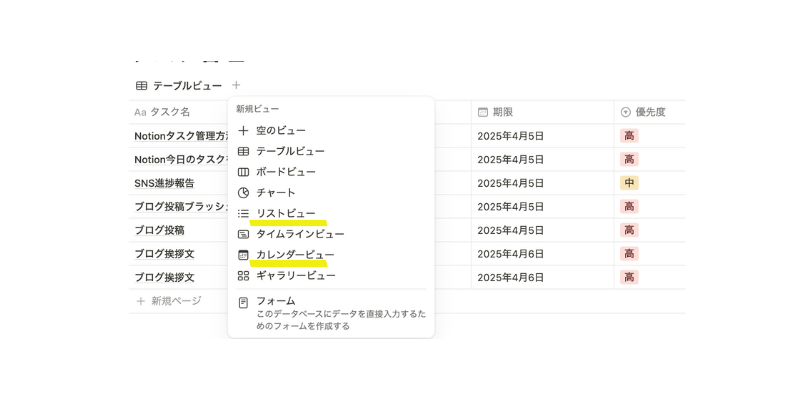
タスク名上、「テーブルビュー」横+をクリック。
「カレンダービュー」を選ぶと、先ほど入力したタスクが
カレンダー表示で見れる。1ヶ月全体のタスクを確認してする時、とても便利。
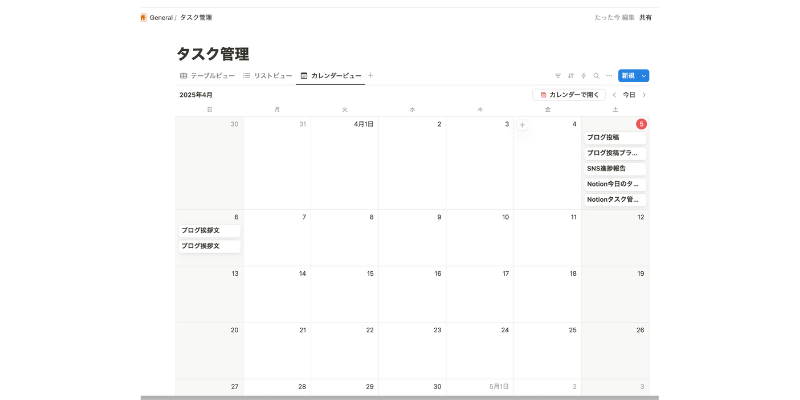
タスク名上、「テーブルビュー」横+をクリック。
「リストビュー」を選ぶと、先ほど入力したタスクが
リスト表示で見れる。
タスクをクリックすると、詳細が見れる。
コメント記入欄があるので、タスク関連のメモを入力するのに便利。
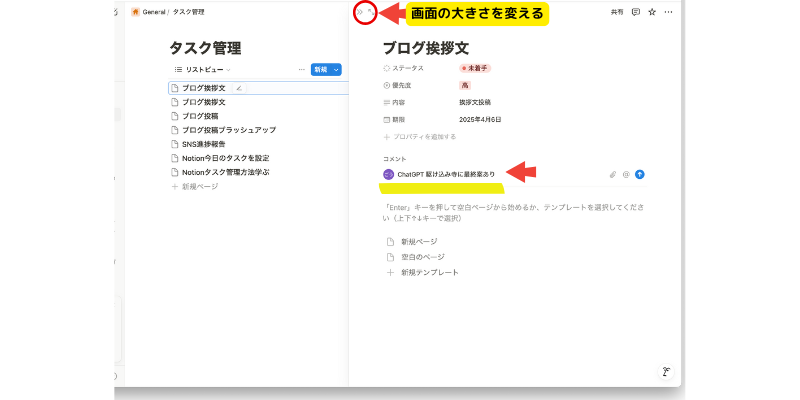
この画面は、タスク管理「タスク名」の各項目をクリックしても現れる。
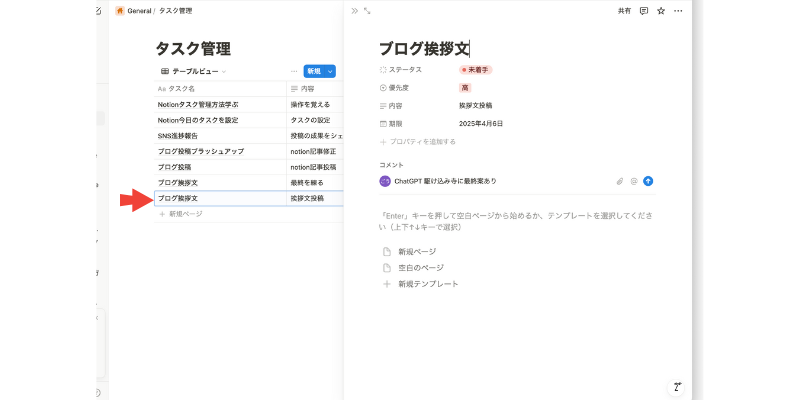
※行は、移動したい行をクリック長押して、移動可能。
列は、列左側の戦場にカーソルを持っていき、長押しをすると行全体が入れ替わる。
タスクからステイタス「完了」を消す方法
Notionでは、タスクの表示条件(フィルター)を設定することができます。
この設定で、タスクリストで「完了」に設定すると、自動的に一覧から非表示になります。
これは「未完了タスクに集中しやすくする」ための工夫です。
管理画面、左の「三本線」をクリック。
「高度なフィルターの追加」をクリック。
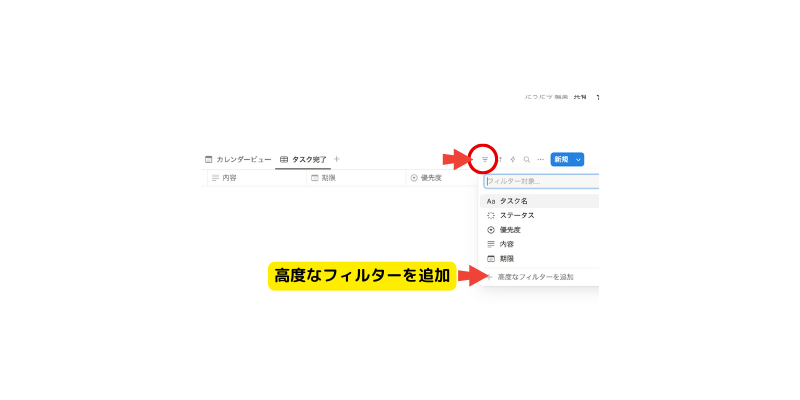
「ステータス」をクリック。
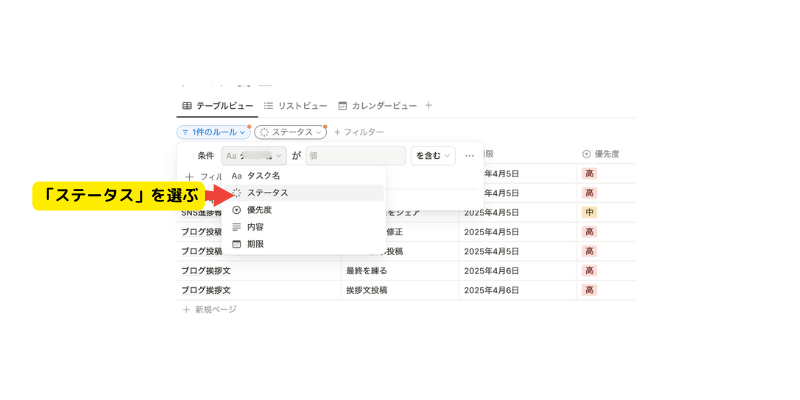
「完了」をクリック。
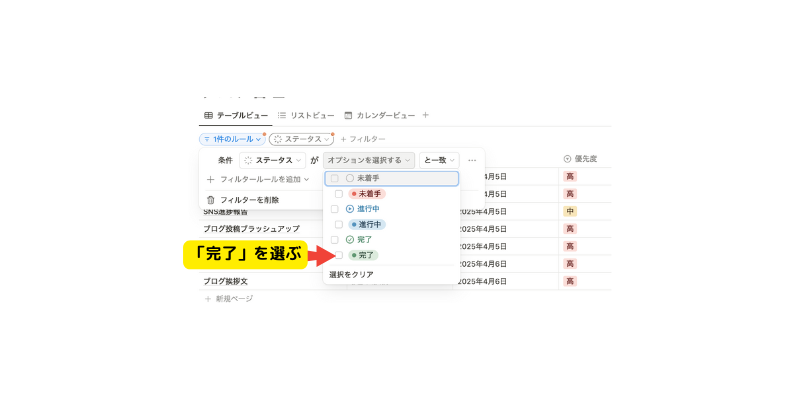
「一致しない」をクリック。
これで、「優先度」の値を「完了」にすると自動的に消える。
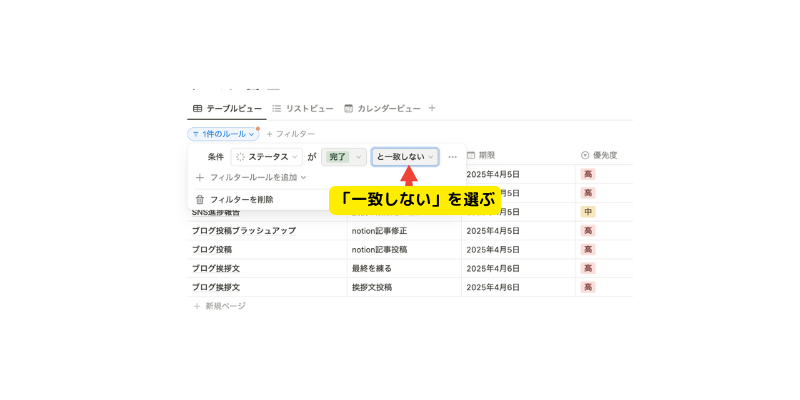
消えた、「完了」をビューで確認できるように、
新たに「完了」をだけが入っているビューを作る。
管理画面、左の「三本線」をクリック。
新規ビューに「タスク完了」と入力。
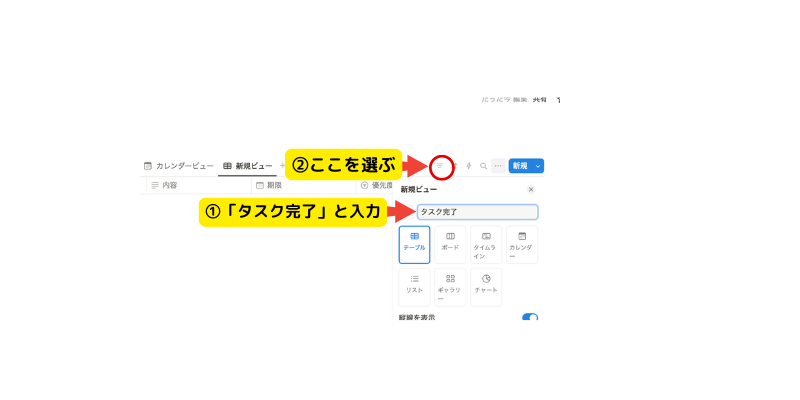
タスク「完了」を消す時と同じ画面が出てくるので、
「ステータス」をクリック。
「完了」をクリック。
「と一致」をクリック。
画面を見ると、「完了」だけが確認できる。
「タスク完了」ビューで「完了」だけが確認できるようになります。
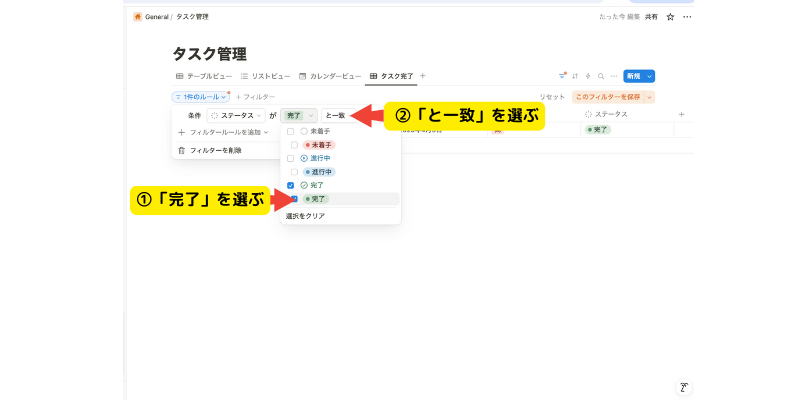
タスク管理のテンプレート活用
テンプレートを使うメリット
最初に手動で作るのが難しいと感じる方は、Notionにあるタスク管理用のテンプレートを使うのもおすすめです。設定済みのプロパティやビューがすでにあるため、手間を省きつつ始められます。
Notionでのタスク進捗管理の実例
進捗の追跡方法
ステータス機能を活用して、タスクを「未着手 → 進行中 → 完了」と移動させていくと、自分の進捗が目に見えて実感できます。これが小さな達成感にもつながります。
定期的なタスクの振り返り
週末などに「完了したタスク」「未完了のタスク」を見直すことで、次週の行動につなげやすくなります。定期的な振り返りは、タスクの見直しやモチベーション維持に効果的です。
最後に:
Notionは、使い方に慣れると非常に自由度が高く、効率的なタスク管理ができるツールです。カスタマイズ次第で、自分だけの使いやすい仕組みを作ることができます。
ぜひ今回紹介した基本的な方法を参考にして、あなただけのタスク管理スタイルをNotionで作ってみてください。
Notionはとても人気のあるツールで、多くの人が操作方法など詳しくネットで紹介してくれています。
もちろんChatGPTに聞いても、Notion のエキスパートのように細かく操作を教えてくれます。
ChatGP無料版で作ったタスクの管理方法があなたに合うようでしたら、このまま使ってみてください。





コメント